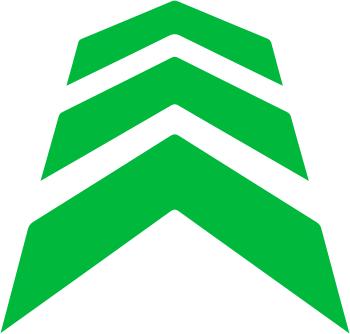Um Präferenzen für die App zu setzen, gehe links unten auf die drei Menüstriche und wähle dann den Menüpunkt Einstellungen.
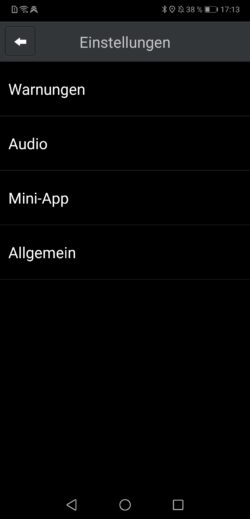
10.1. Warnungen
Hier wählst du aus, ob Warnungen vor festen und/ oder mobilen Blitzern erfolgen sollen. Eine Option ist mindestens aktiv.
ACHTUNG: Die Deaktivierung betrifft akustische UND optische Warnungen für den jeweiligen Typ.
10.2. Audio/ Sound
In diesem Menüpunkt kann u.a. die Lautstärke der Warnmeldungen eingestellt werden.
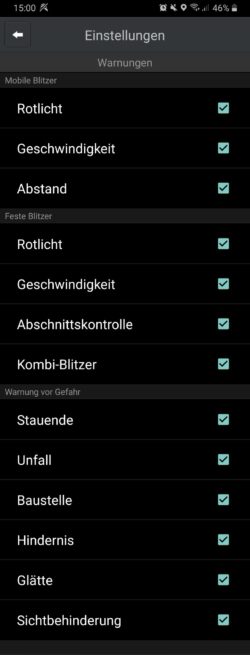
Dabei lassen sich mit dem ersten Regler, zum einen die systemweite Lautstärke und zum anderen die App-Lautstärke, anpassen. Der zweite Regler verhält sich proportional zum ersten. Systembedingt lässt sich die App Lautstärke NICHT lauter stellen als die jeweilige systemweite Lautstärke.
Deine individuelle Sound-Einstellung lässt sich mittels des Soundtest-Buttons testen. Dies gilt auch für das bereits per Bluetooth gekoppelte Smartphone im Auto, sodass du nicht zwingend zu einem Blitzer fahren musst, um deine Soundeinstellungen zu testen.
Stumm Modus umgehen
Hast du in deinem Smartphone die Medienlautstärke stummgeschaltet, so kannst du mit dieser Option den Stumm-Modus umgehen und dennoch Warnungen der App hören.
Sprachwarnungen
Weiter lässt sich auswählen, ob die Warnungen als Sprachwarnungen oder als Pieptöne ausgegeben werden sollen. Standardeinstellung ist Piepton. Setzt du also den Haken, werden die Warnungen als Sprachwarnungen ausgegeben.
Eigener Ton für Gefahren
Nimmst du den Haken bei den Sprachwarnungen raus, kannst du für Gefahren einen eigenen Ton über den Button „Ton auswählen“ auswählen. Der Piepton für die mobilen und stationären Blitzer kann nicht verändert werden. Wenn du wieder zu den alten Sounds zurückkehren möchtest, wähle im Auswahlfenster die obere Datei „Original_Sound.mp3“ aus.
GPS-Hinweise
Hiermit kann die Ansage „Kein GPS, suche Satelliten“ abgestellt werden. Du wirst über den Verlust des GPS-Signals dann nur noch visuell mittels der roten Satellitenschüssel hingewiesen.
Akustische Warnung während Telefongesprächen
Soll dich die App auch während deines Telefongesprächs warnen, dann setze den Haken bei dieser Option. Achtung: Vereinzelt kann es vorkommen, dass auch dein Gesprächspartner die Warnungen hört.
Akustische Warnung für Baustellen
Mit dieser Einstellung kann der Warnton für Baustellen separat deaktiviert werden. Es erfolgen dann nur noch visuelle Hinweise für bevorstehende Baustellen.
Vibrationswarnungen
Neben den visuellen und akustischen Warnungen der App, kannst du in der PLUS-Version dein Smartphone zusätzlich zu jeder Warnung vibrieren lassen. Dies ist z.B. besonders für Motorradfahrer praktisch, wenn sie ihr Smartphone z. B. in der Jackentasche haben. Es vibriert dann 1x bei 1000, 2x bei 500, 3x bei 300 und 4x bei 100 Metern vor der Gefahr.
Audioausgang
Es gibt vier Audioausgänge bei Blitzer.de (PLUS):
Automatisch
Bei Automatisch wählt Android den Audioausgang. Die Auswahl hängt von den Fähigkeiten deines Audiosystems im Auto ab und kann daher nicht verallgemeinert werden. Ach spielt die Kombination aus Audiosystem und Smartphone eine Rolle.
Gerätelautsprecher
Bei dieser Einstellung wird dieser der Lautsprecher des Smartphones genutzt, auch dann, wenn eine Bluetooth-Verbindung zu deinem Audiosystem/deiner Freisprecheinrichtung besteht. Nutzt du Android Auto, empfehlen wir diese Einstellung auch dafür.
Bluetooth [HFP]
Hier wird ein Bluetooth-Profil genutzt, welches alle Freisprecheinrichtungen unterstützt. Dabei wird ein Telefonat simuliert. Die Sprachqualität ist dabei auf Telefonniveau.
Bluetooth [A2DP]
Bei Bluetooth A2DP wird ein Bluetooth-Profil genutzt, welche nur die neuen Freisprecheinrichtungen unterstützen. Dieses Bluetooth-Profil wird normaler Weise dazu verwendet, MP3-Musikdateien zu übertragen. Die Audioqualität der Warnungen ist höher als bei HFP. Bei einer Warnung wird die Musik für die Dauer der Warnung leiser wiedergegeben.
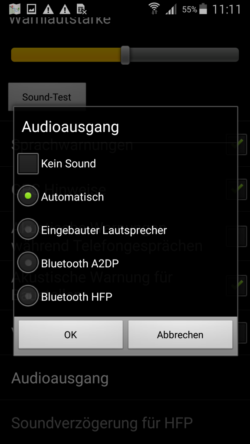
Soundverzögerung für HFP
Sind die Anfänge der Sprachansagen über Bluetooth abgeschnitten, kannst du hier eine Soundverzögerung einstellen. Wähle die Sekundenzahl möglichst gering. Die Dauer der Verbindungsherstellung von Smartphone zu Radio schwankt je nach Freisprecheinrichtung und mit dieser Option kannst du ein optimales Ergebnis für dein Radio erzielen.
Die Verzögerungseinstellung hat nur Einfluss auf den Audioausgang Bluetooth HFP.
10.3. Mini-App (nur in PLUS)
Ein klarer Vorteil der Blitzer.de PLUS App ist der Mini-App Modus. Dieser bietet dir die Möglichkeit, die PLUS-App in minimierter Form über andere Anwendungen zu legen und weiterhin optisch gewarnt zu werden. Hier findest du alle relevanten Informationen zur Mini-App auf einen Blick.
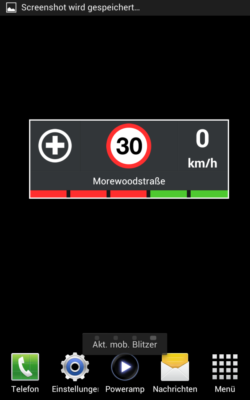
10.4. Allgemein
Automatischer Start (nur in PLUS)
Die App kann nach erfolgreicher Bluetooth-Kopplung, z.B. nach dem Einsteigen ins Auto, automatisch starten.
Ein initiales Einstellen ist notwendig, um den automatischen Start und Stopp der App bei einer bestimmten Bluetooth-Verbindung zu definieren.
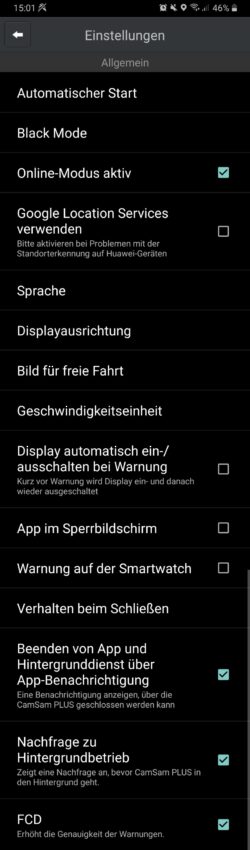
Black Mode (nur in PLUS)
Dieser Modus ist besonders praktisch für alle, die nahezu den ganzen Tag mit der App unterwegs sind. Über die Hauptview (die berühmten 3 grünen Pfeile) legt sich ein dunklerer Screen, der neben dem dunkleren ‚Bild für freie Fahrt‘ nur die notwendigsten Elemente zeigt.

Alle angezeigten Elemente sind abgedunkelt oder verändern sich stetig, und können sich somit nicht wieder in’s AMOLED Display einbrennen. Auch ist der Modus durch seine Dunkelheit akkusparend. Aktiviere den Black Mode in den App-Einstellungen und kehre dann in die Hauptview zurück. Der Black Mode aktiviert sich nach 10 Sekunden automatisch.
Online-Modus aktiv
Sollte im Ausland Daten-Roaming eingeschaltet sein, lässt sich in diesem Menüpunkt der Datenverkehr der Blitzer.de-App deaktivieren. Bitte beachten, dass bei ausgeschaltetem Online-Modus keine Aktualisierung der Blitzerdaten erfolgen kann. Die zuletzt geladenen mobile Blitzer und alle festen Blitzer bleiben jedoch verfügbar.
Google Location Services verwenden
Die Option zur Nutzung der „Google Location Services“ haben wir integriert, um ein gerätespezifisches GPS-Problem bei Huawei-Geräten zu lösen. Wenn du also ein Huawei-Smartphone besitzt und deine App sekündlich das GPS-Signal verliert, aktiviere bitte diese Option. Alle anderen Smartphone-Besitzer müssen diese Option nicht aktivieren.
Sprache
In diesem Abschnitt kann die Sprache ausgewählt werden, in welcher die Anzeige und die akustischen Warnhinweise in der App erfolgen sollen. Zur Auswahl stehen Deutsch, Englisch, Niederländisch, Italienisch, Spanisch, Französisch, Polnisch, Portugiesisch und Türkisch.
Zum wirksam werden der Sprachänderung muss die App neu gestartet werden. Der Bestätigungsscreen dazu ist bereits in der neu eingestellten Sprache.
Displayausrichtung (nur in PLUS)
Hier befindet sich die Auswahlmöglichkeit, ob die Ausrichtung der App im Display (Portrait oder Landscape) fixiert werden soll, oder ob sich die App mit dem Display mitdrehen soll. Damit Änderungen bei der Displayausrichtung wirksam werden, muss die App neu gestartet werden.
Bild für freie Fahrt (nur in PLUS)
Hier lässt sich wählen, ob statt der grünen Pfeile bei freier Fahrt, ein dezenter grauer Smiley angezeigt werden soll.
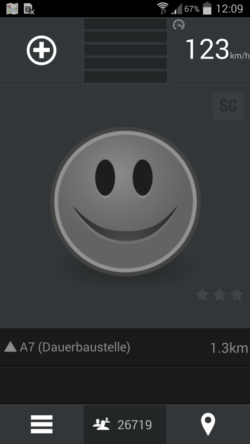
Zusätzlich kannst du auch ein eigenes Bild, z.B. aus deiner Fotogalerie, auswählen.
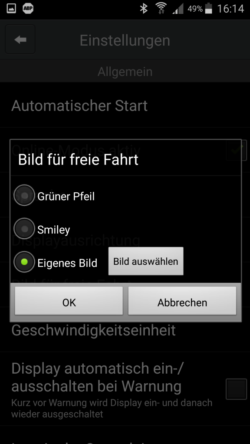
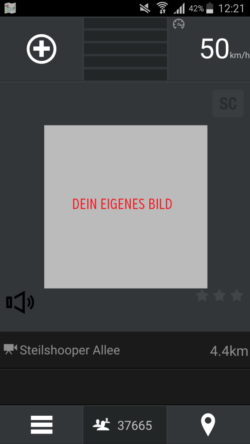
Geschwindigkeitsanzeige
Voreingestellt ist die Anzeige in Kilometer pro Stunde, kann aber gegen Miles per hour geändert werden. Diese Umrechnung betrifft die App-eigene Geschwindigkeitsanzeige, wie auch die Voreinstellung der Geschwindigkeit beim Melden eines Blitzers.
Display automatisch ein-/ ausschalten bei Warnung
Wenn du diese Funktion aktivierst, schaltet sich dein Display kurz vor einer Warnung automatisch ein- und danach wieder aus. Die Zeit bis zum Ausschalten des Displays entspricht hierbei der Beleuchtungsdauer, die du in deinen Smartphone-Einstellungen gewählt hast. Sind hier 10 Min gewählt, so schaltet sich das Display erst nach 10 Min. im Anschluss an eine Warnung aus. Solltest du einen Sperrbildschirm aktiviert haben, erhältst du die Aufforderung dein Display zu entsperren – diese können wir nicht direkt umgehen. Daher empfehlen wir dir, auch zusätzlich die Option “App im Sperrbildschirm” zu aktivieren, dann legt sich die App über den Sperrbildschirm.
App im Sperrbildschirm (nur in PLUS)
Wenn du dein Smartphone mittels eines Sperrbildschirms gesichert hast, aktiviere diese Option, damit die App den Sperrbildschirm durchbricht und „oben drüber“ laufen kann. Damit die App nach Einschalten über dem Sperrbildschirm sichtbar wird, musst du den Bildschirm nach dem Sperren einmal aktivieren – dann bleibt er auch aktiv. Wenn du etwas melden möchtest, musst du derzeit jedoch noch den Bildschirm aktiv entsperren.
Warnung auf der Smartwatch (nur in PLUS)
Du kannst die Warnungen der App auf deiner Smartwatch anzeigen lassen. Hierfür setzt du den Haken bei dieser Option und koppelst wie gewohnt die Smartwatch mit deinem Smartphone. Es gibt sowohl visuelle als auch Vibrationswarnungen.
Verhalten beim Schließen der App
Auswählbar ist, ob die App mit oder ohne Nachfrage beendet werden soll.
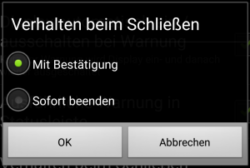
Beenden von App und Hintergrunddienst über App-Benachrichtigung
Erlaube die Benachrichtigungen für Blitzer.de (PLUS) in deinen Smartphone-Einstellungen. So kannst du beim Herunterziehen der Statuszeile deines Smartphones eine Benachrichtigung über die App-Aktivität und zusätzlich der Plus-Button zum schnellen Melden von Blitzern und Gefahren sehen. Ist diese Option aktiv, kannst du dir über hier relevante Option zusätzlich auch ein „X“ zum sofortigen Beenden der App anzeigen lassen und die App bei Bedarf auch schnell schließen.
Nachfrage zu Hintergrundbetrieb
Wenn du während der Nutzung von Blitzer.de (PLUS) den Home-Button drückst, fragt dich die App sicherheitshalber, ob du sie wirklich in den Hintergrund verschieben möchtest. Damit soll eine ungewollte Hintergrundaktivität, z. B. durch versehentliches Drücken des Home-Buttons, vermieden werden. Möchtest du diese Nachfrage nicht, kannst du sie hier deaktivieren.
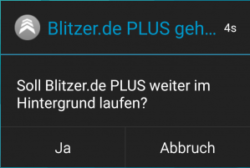
FCD
FCD steht für Floating Car Data, zu deutsch Bewegungsdaten. Diese benötigen wir zur Verbesserung der Qualität unserer Warnungen. Keine Sorge: Deine Bewegungsdaten werden nur in anonymisierter Form weiterverarbeitet und in dieser Form auch nur 24 Stunden lang gespeichert. Es hilft uns kurzfristig und auch dir langfristig, wenn du diese Option aktiviert lässt.